Nếu bạn nhận thấy rằng máy tính của mình thường xuyên bị treo hoặc đơ khi khởi động… thì nguyên nhân rất có thể là do các tệp hệ thống windows bị hỏng, bị thiếu hoặc thậm chí là bị hỏng. Thậm chí thực hiện các thay đổi đối với máy tính của bạn khi bạn cài đặt một chương trình hoặc phần mềm.
Mặc dù Windows 10 bảo vệ các tệp hệ thống cần thiết để máy tính của bạn hoạt động bình thường, nhưng các tệp ứng dụng, trình điều khiển và thậm chí cả các bản cập nhật Windows cũng khá tốt. Tuy nhiên, trong một số trường hợp lỗi vẫn có thể xảy ra.
Giống như các phiên bản trước của Windows, Windows 10 có Trình kiểm tra tệp (SFC) tích hợp tiện dụng. Tiện ích này sẽ quét, xác minh và sửa chữa mọi tệp bị hỏng trên hệ thống của bạn.
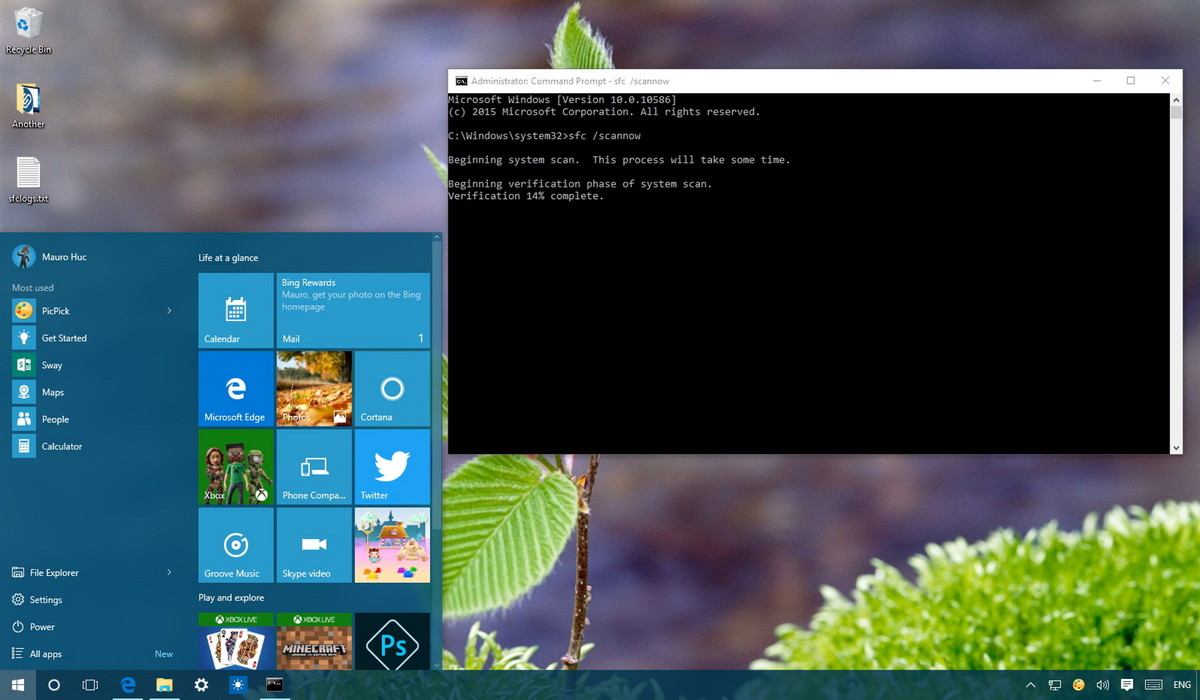
1. Cách sử dụng sfc /scannow trên windows 10
1. Nhấn tổ hợp phím windows + x để mở menu người dùng cấp cao, sau đó chọn Command Prompt (Quản trị viên). Điều này là do bạn phải chạy lệnh sfc với tư cách quản trị viên.
2. Trong cửa sổ Dấu nhắc Lệnh, nhập lệnh sau và nhấn Enter:
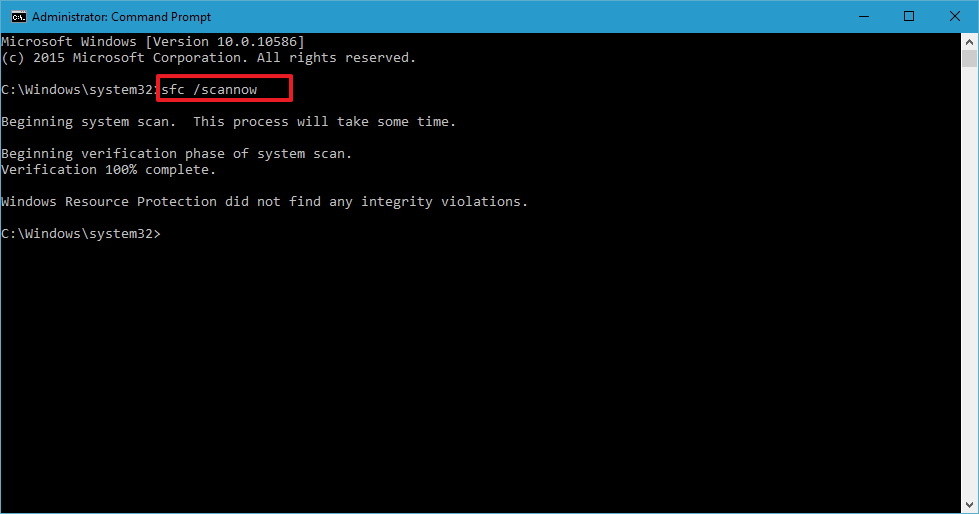
3. Khi quá trình quét hoàn tất, bạn sẽ thấy một trong các thông báo sau trên màn hình:
• bảo vệ tài nguyên windows không tìm thấy bất kỳ vi phạm toàn vẹn nào: Không có tệp nào bị thiếu hoặc bị hỏng trên hệ thống của bạn.
• Bảo vệ tài nguyên Windows không thể thực hiện thao tác được yêu cầu: Nếu thông báo này xuất hiện, thì đã xảy ra sự cố trong quá trình quét và yêu cầu quét ngoại tuyến.
• Windows Resource Protection tìm các tệp bị hỏng và sửa chữa chúng thành công. Chi tiết có trong cbs.log %windir%\logs\cbs\cbs.log: bạn sẽ nhận được thông báo này nếu sfc có thể giải quyết vấn đề của bạn. Bây giờ bạn có thể cuộn hoặc xem chi tiết.
• Windows Resource Protection đã tìm thấy các tệp bị hỏng nhưng không thể sửa chữa một số tệp: Trong trường hợp này, bạn phải sửa các tệp bị hỏng theo cách thủ công.
2. Chạy sfc /scannow trên các ổ đĩa khác
sfc /scannow cũng có thể được sử dụng để kiểm tra và sửa chữa các tệp không thuộc hệ thống trong các ổ đĩa khác như D: hoặc ổ cứng gắn ngoài, usb, thẻ sd hoặc phương tiện lưu trữ khác. Để chạy quét trên những ổ đĩa như vậy, bạn cần sửa đổi lệnh một chút, như sau. Phần còn lại của quá trình giống như trên.
3. Xem chi tiết quét sfc
Để xem thông tin chi tiết về Trình kiểm tra tệp hệ thống được lưu trữ trong tệp cbs.log, bạn phải tạo một bản sao có thể đọc được trên màn hình của mình:
1. Nhấn tổ hợp phím windows + x để mở menu người dùng cấp cao rồi chọn Command Prompt.
2. Trong cửa sổ Dấu nhắc Lệnh, nhập lệnh sau và nhấn Enter:
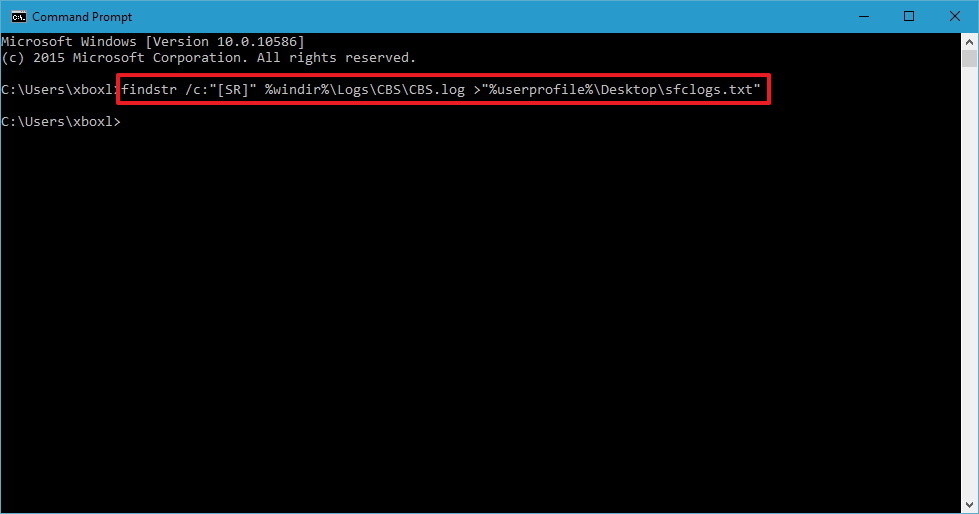
3. Mở sfclogs.txt trên máy tính để bàn bằng Notepad. Tệp này sẽ chứa tất cả thông tin chi tiết về các tệp hệ thống được quét cũng như thông tin về các tệp không thể sửa được.
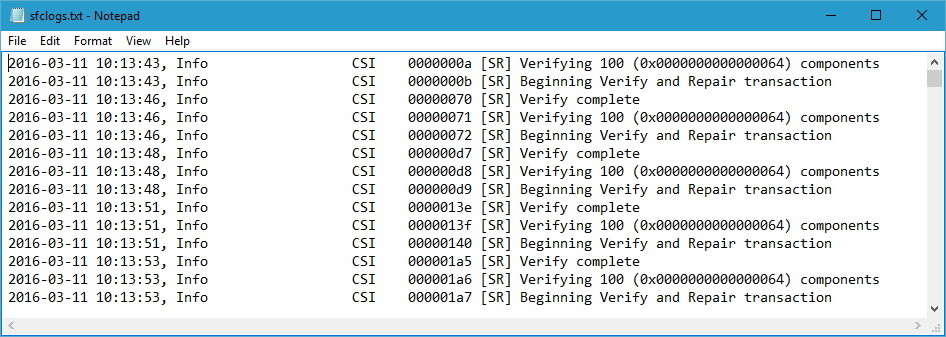
Lưu ý: chi tiết quét sfc chỉ khả dụng khi bạn quét trong cửa sổ, không khả dụng khi bạn quét ngoại tuyến trong dấu nhắc lệnh.
Nếu bạn cần biết tệp sfc không thể sửa chữa những gì, hãy sử dụng chức năng Tìm trong ứng dụng văn bản và thêm cụm từ “không thể sửa chữa”. Bạn cũng có thể sử dụng Sửa chữa và Đã sửa chữa để xem mọi tệp đã sửa chữa.
Sử dụng “corrupt” để phát hiện tham nhũng trong các ứng dụng khác nhau. Nếu tệp không thể sửa chữa dễ dàng, nó cần được thay thế và xóa. Điều này được hiển thị trong thông báo trạng thái cuối cùng: “Windows Resource Protection đã tìm thấy các tệp bị hỏng nhưng không thể sửa chữa một số tệp”.
4. chạy quét sfc ở chế độ an toàn
Nếu bạn thấy thông báo trạng thái thứ hai trong quá trình quét hệ thống: “Bảo vệ tài nguyên Windows không thể thực hiện thao tác được yêu cầu”, quá trình quét sfc phải được thực hiện ở chế độ an toàn. Để truy cập nó, hãy chọn “Thay đổi tùy chọn khởi động nâng cao” từ menu Bắt đầu.
Chọn “Khởi động lại ngay” để khởi động Windows 10 ở Chế độ an toàn.
Màn hình xanh sẽ xuất hiện. Sử dụng các phím mũi tên trên bàn phím của bạn, chọn Khắc phục sự cố>Tùy chọn nâng cao, thao tác này sẽ đưa bạn đến màn hình tiếp theo bên dưới.
Chọn Command Prompt từ các tùy chọn có sẵn.
Đăng nhập bằng id và mật khẩu người dùng windows của bạn. Tốt nhất là sử dụng phím enter để điều hướng nhanh qua các màn hình này.
Màn hình Dấu nhắc Lệnh hiện được hiển thị trên nền xanh lam trong Chế độ An toàn. Bạn có thể quét hệ thống của mình nhanh hơn tại đây và sẽ không mất nhiều thời gian để xác minh và cảnh báo trạng thái.
5. Quét và sửa chữa file hệ thống trên windows 10 offline
1. Nhấn tổ hợp phím windows + i để mở ứng dụng Cài đặt.
2. Trên giao diện cài đặt, nhấp vào Cập nhật & Bảo mật.
3. Tiếp theo nhấp vào Khôi phục.
4. Trong Khởi động nâng cao, hãy nhấp vào Khởi động lại ngay.
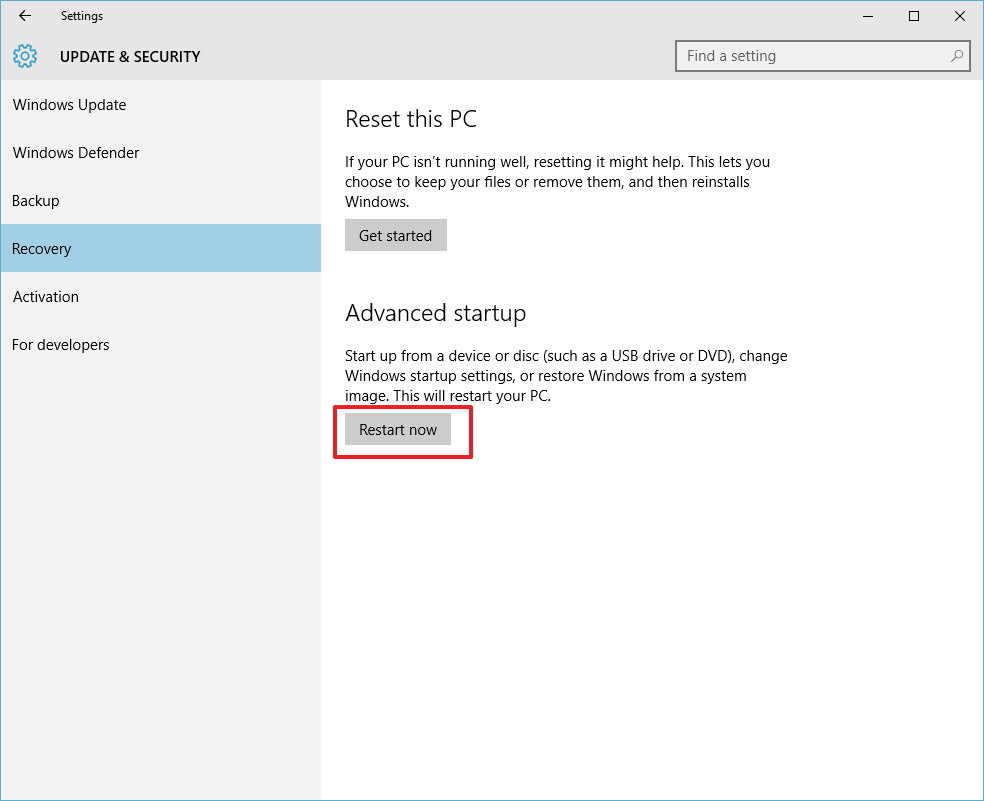
5. Nhấp vào Khắc phục sự cố.
6. Nhấp vào Tùy chọn Nâng cao.
7. Nhấp vào Dấu nhắc lệnh để khởi động máy tính của bạn chỉ bằng dấu nhắc lệnh.
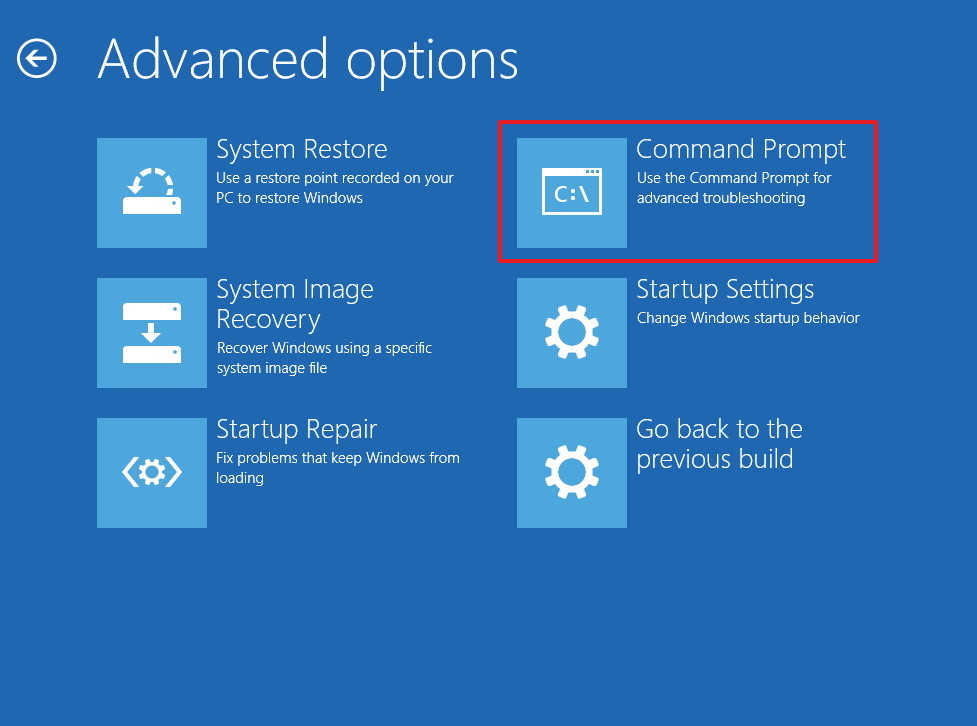
8. Trong quá trình khởi động lại, bạn sẽ được nhắc nhập tên người dùng (người dùng) và mật khẩu để tiếp tục.
9. Bất cứ khi nào bạn cần chạy sfc bên ngoài windows, bạn phải cho tiện ích biết vị trí chính xác của các tệp cài đặt windows.
Trong cửa sổ nhắc lệnh, hãy nhập lệnh sau để cho tiện ích biết vị trí của phân vùng windows và dự trữ hệ thống:
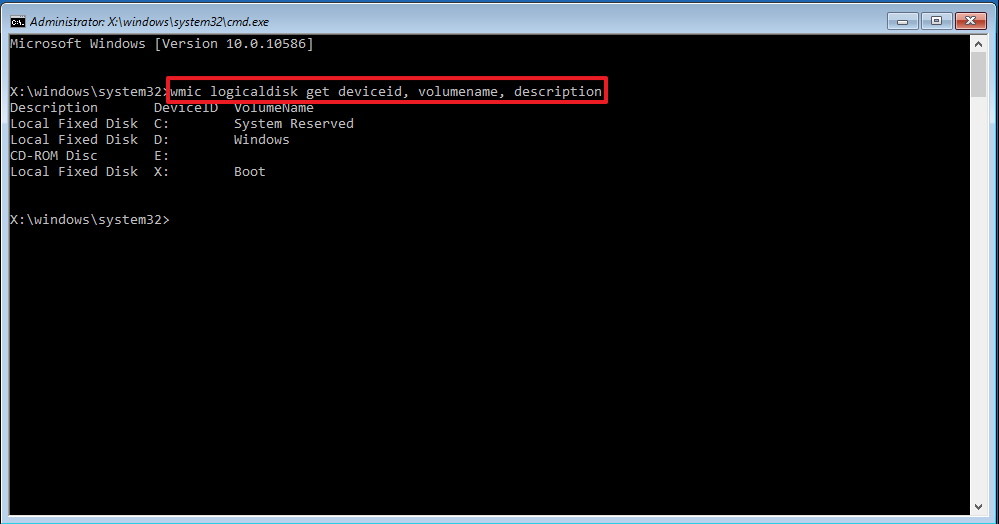
10. Nhập lệnh sau vào cửa sổ nhắc lệnh và nhấn Enter:
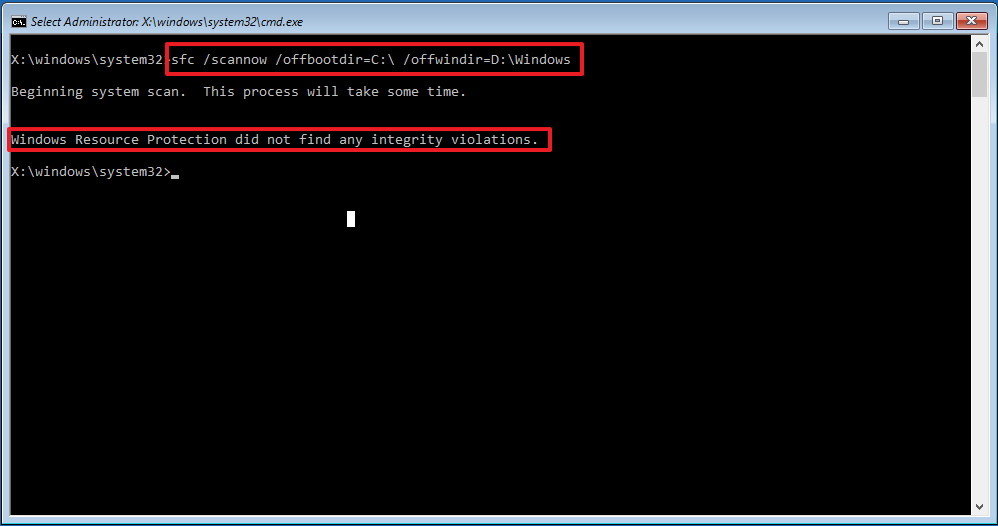
Lưu ý:
Trong cây, sử dụng /offboodir để chuyển đổi tên đĩa cụ thể của phân vùng dành riêng cho hệ thống. Trong ví dụ này, c và /offwindir chuyển vị trí cụ thể của tập tin windows.Trong ví dụ này, nó là d:\windows.
11. Sau khi quá trình quét hoàn tất, hãy đóng cửa sổ Dấu nhắc Lệnh.
12. Nhấp vào Tiếp tục để thoát và quay lại Windows 10.
6. Sửa chữa thủ công các tệp hệ thống trên windows 10
Nếu Trình kiểm tra tệp hệ thống không sửa được một hoặc nhiều lỗi, thì bạn sẽ phải sửa các tệp theo cách thủ công.
Mở tệp sfclogs.txt để xem tệp bị hỏng, tìm kiếm vị trí của tệp và làm theo các bước sau:
1. Nhấn tổ hợp phím windows + x để mở menu người dùng cấp cao, sau đó chọn Dấu nhắc Lệnh (Quản trị viên).
2. Trong cửa sổ Dấu nhắc Lệnh, nhập lệnh sau và nhấn Enter:
Lưu ý:
Thay c:\path-and-file-name bằng đường dẫn và tên tệp sai. Ví dụ c:\windows\system32\appraiser.dll.
3. Cho phép quản trị viên truy cập vào tệp bị hỏng bằng cách nhập lệnh sau tại dấu nhắc lệnh và nhấn Enter:
4. Thay thế tệp vi phạm bằng cách sao chép lệnh sau và nhấn enter:
Lưu ý:
Trong câu lệnh trên, hãy thay thế c:\path-source-and-file-name bằng đường dẫn và tên tệp chính xác, đồng thời thay thế c:\path-destination-and – tên tệp chứa đường dẫn đích và tên của tệp bị hỏng.
Ví dụ:
5. Nhập có và nhấn enter để xác nhận ghi đè.
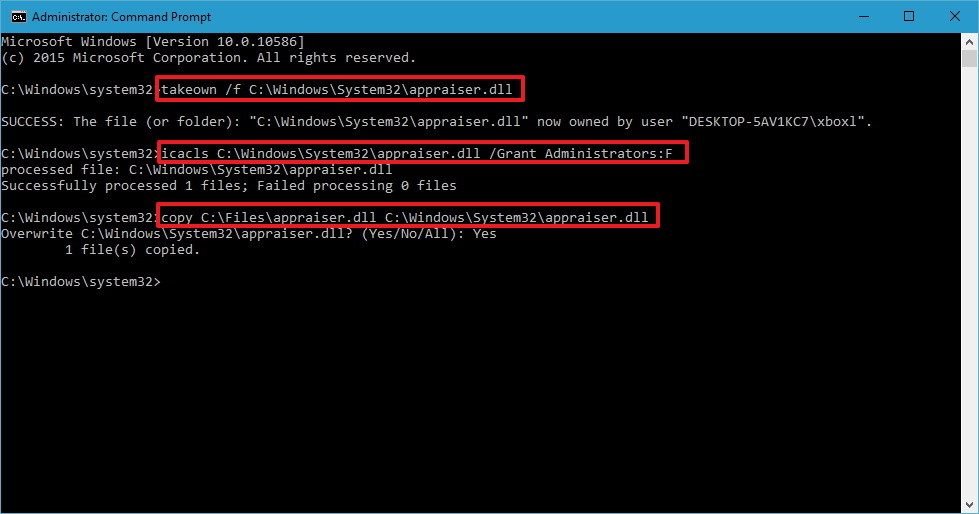
Sau khi thay thế các tệp, bạn có thể nhập sfc /verifyonly và nhấn Enter tại dấu nhắc lệnh để kiểm tra tính toàn vẹn của tất cả các tệp và kiểm tra xem tệp nào bị hỏng và có thể sửa chữa được.
p>
Ngoài ra, nếu chỉ muốn sửa một số tệp nhất định, bạn có thể kiểm tra tính toàn vẹn của từng tệp bằng:
Ví dụ:
Xem thêm các bài viết bên dưới:
- Kết nối Internet trên Windows 10 của bạn chậm, đây là cách khắc phục
- Bật tính năng bảo vệ thông tin xác thực để tăng cường bảo mật cho Windows 10
- Xóa bộ đệm cập nhật windows 10 để giải phóng dung lượng bộ nhớ
Chúc may mắn!